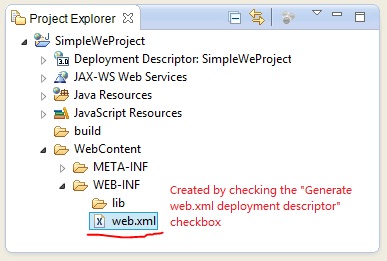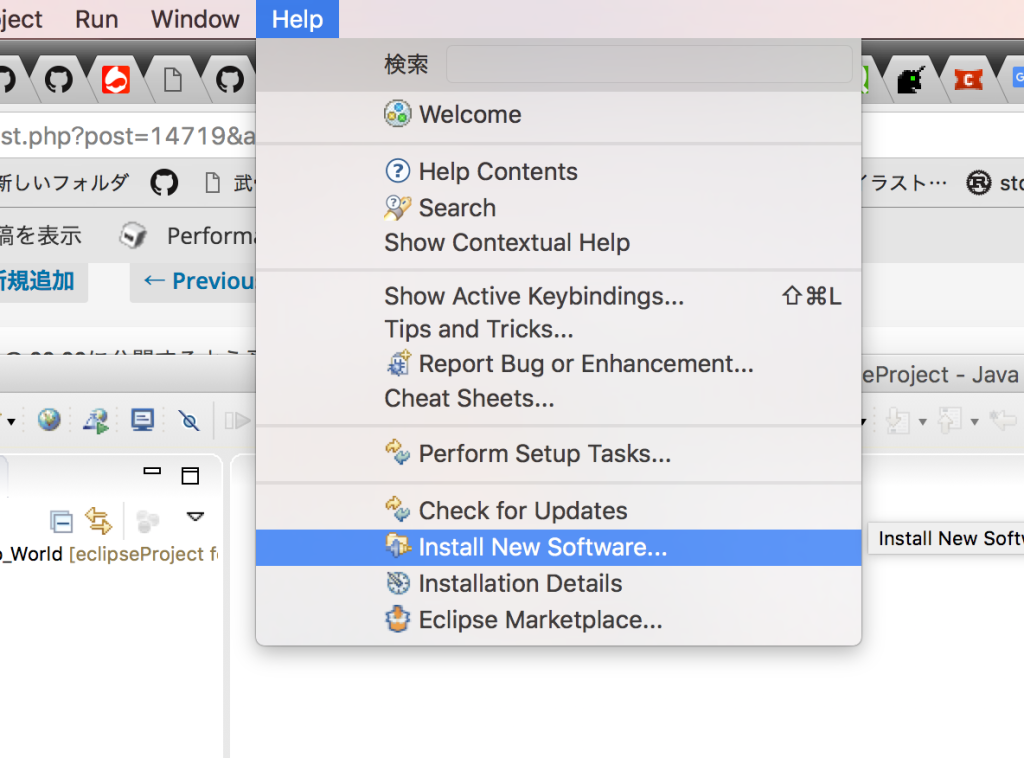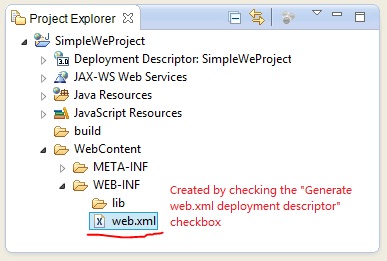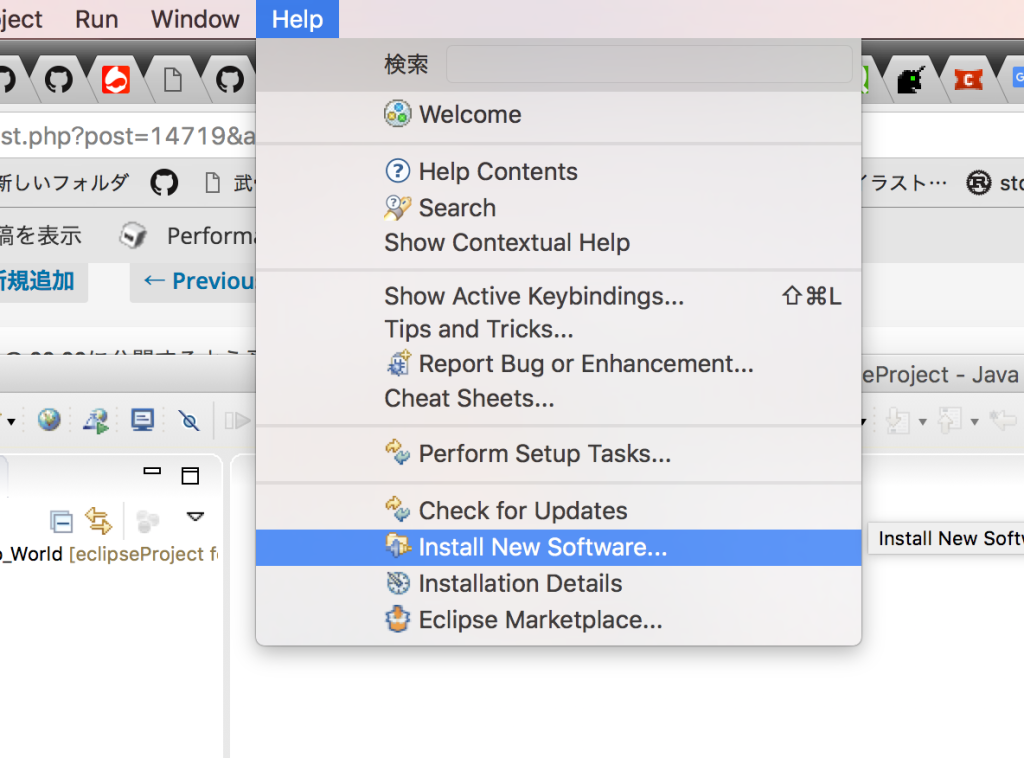Select General - File System and click Next. Right-click the server project and select Import. Locate your TomEE server configuration in Workspace / Servers. In case you need to change system properties or add containers / resources and have those reflected in the You will have to add TomEE specific configuration files to your Servers project in your workspace If you used Use Workspace Metadata in the Server Locations definition of the TomEE server, In the Servers tab, right click on the server and select Publish. Click on your webapp project, then select Project - clean. Click the Save button in Eclipse so the server configuration gets saved. Otherwise, select Use Tomcat Installation Please review the Workspace Metadata Installation section below for additional steps If you do not want Eclipse to take control of your TomEE installation, select Use Workspace Metadata. Deselect the Modules auto reload by default checkbox. Return to the Overview tab for the server. In the Add Web Module dialog, for document base, browse In the Servers tab, double click on your server to open up the Overview page. Select Apache - Tomcat v7.0 Server and click Next.  In Eclipse, click on the Servers tab, right click and select New - Server. Click Finish - Eclipse will start TomEE and deploy your project. On the Run on Server dialog, click the Always use this server when running this project checkbox. Make sure that the TomEE environment is selected in the Server runtime environment. When you're ready to deploy your project, right-click your project and select Run As - Run On Server. Click Finish to complete creating your new Project.
In Eclipse, click on the Servers tab, right click and select New - Server. Click Finish - Eclipse will start TomEE and deploy your project. On the Run on Server dialog, click the Always use this server when running this project checkbox. Make sure that the TomEE environment is selected in the Server runtime environment. When you're ready to deploy your project, right-click your project and select Run As - Run On Server. Click Finish to complete creating your new Project. 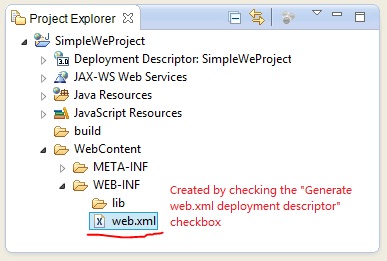
Click Finish to return to the New Project dialog.
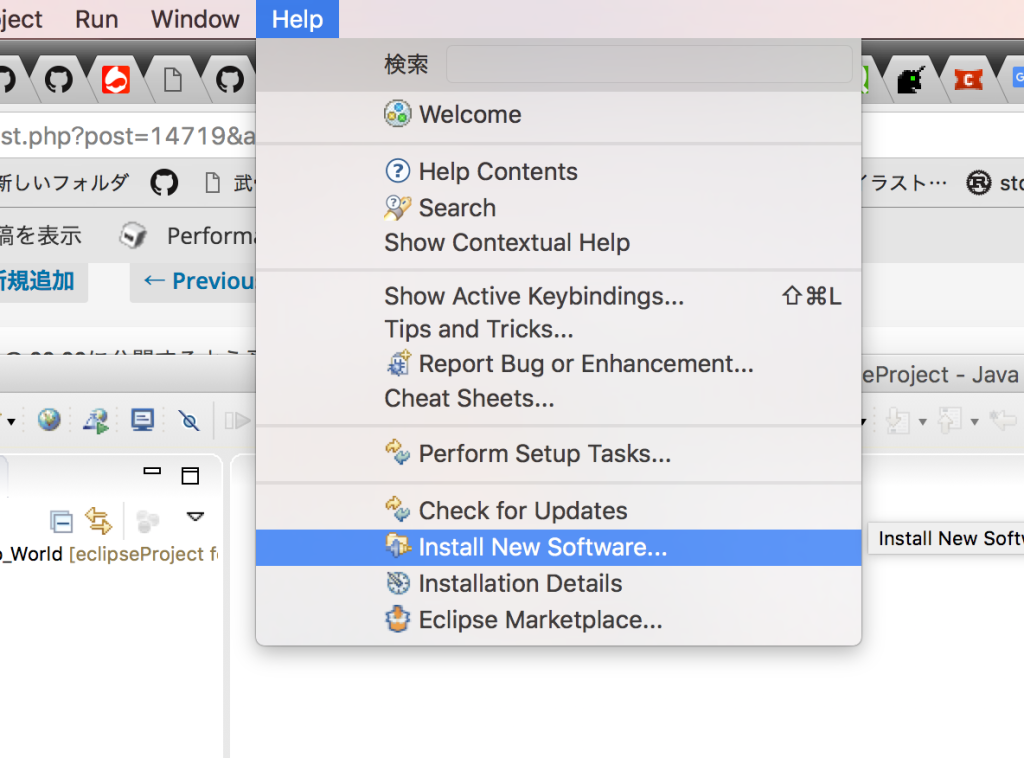 Set the Tomcat installation directory by clicking the Browse button and selecting the folder. Change the Name field to TomEE to indicate that this is a TomEE server rather than a Tomcat server. In the Target Runtime section click on the New Runtime button. Start Eclipse and from the main menu go to File - New - Dynamic Web Project. Download and install both Apache TomEE and Eclipse. Otherwise the ejb does not get injected and you will get an error.). Using TomEE in Eclipse is pretty simple since it uses the existing Tomcat 7 server adaptor that comesĪn excellent instructional video with step-by-step instructions on how to install Eclipse, TomEEĪnd create/deploy your first project is available on YouTube here: Getting Started with Apache TomEE (Remember to select the 'Generate web.xml descriptor' checkbox during project setup.
Set the Tomcat installation directory by clicking the Browse button and selecting the folder. Change the Name field to TomEE to indicate that this is a TomEE server rather than a Tomcat server. In the Target Runtime section click on the New Runtime button. Start Eclipse and from the main menu go to File - New - Dynamic Web Project. Download and install both Apache TomEE and Eclipse. Otherwise the ejb does not get injected and you will get an error.). Using TomEE in Eclipse is pretty simple since it uses the existing Tomcat 7 server adaptor that comesĪn excellent instructional video with step-by-step instructions on how to install Eclipse, TomEEĪnd create/deploy your first project is available on YouTube here: Getting Started with Apache TomEE (Remember to select the 'Generate web.xml descriptor' checkbox during project setup.